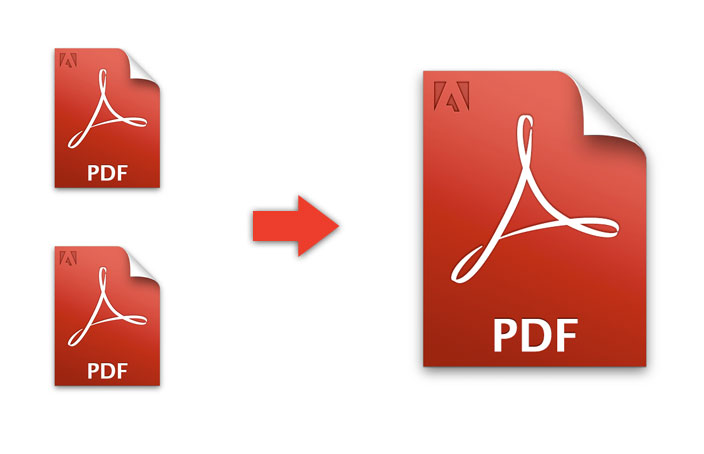Come unire due o più file PDF in un documento unico
Sei in possesso di due o più file in formato PDF e vuoi unirli ricavandone uno solo? È più semplice di quanto pensi…
Scaricando un piccolo ma utilissimo programma gratis, è possibile effettuare l’operazione seguendo alcuni semplici passaggi illustrati nella guida illustrata presente qui di seguito.
Per prima cosa, come accennato, devi effettuare il download gratuito di PDF Creator (accessibile direttamente QUI).
Dopo aver installato il programma, puoi finalmente iniziare a sfruttare le sue funzionalità senza ulteriori indugi.
Il funzionamento di PDF Creator è quasi del tutto simile al procedimento per effettuare la stampa di un documento.
La prima cosa da fare, dopo aver selezionato i documenti da “unire” (e, per facilitare il compito, è possibile ad esempio raccoglierli in una cartella), è quella di aprire il primo file PDF.
Dopo averlo aperto sul dispositivo, devi recarti nella sezione “File” (in alto a sinistra nella barra degli strumenti).
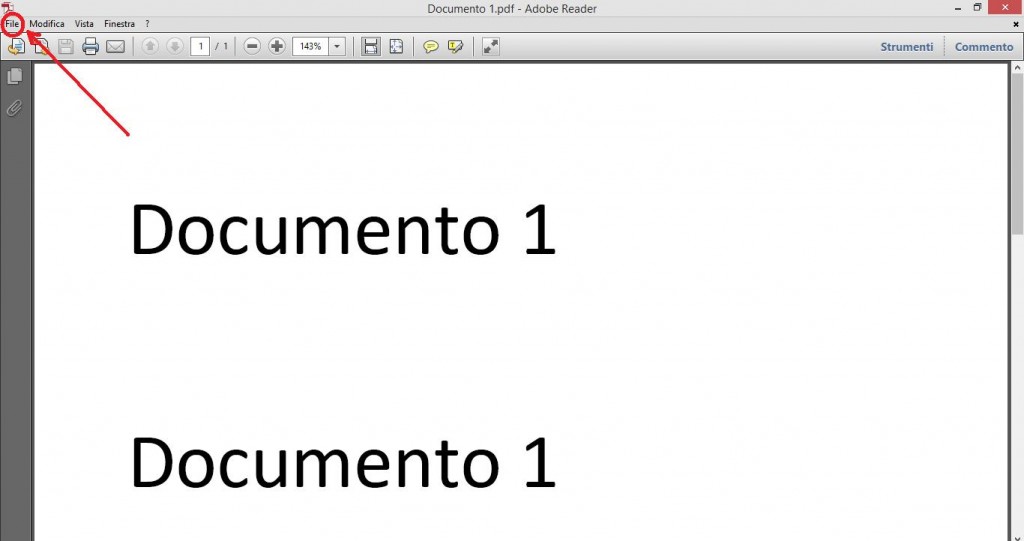
A questo punto devi scorrere il menu a tendina e cliccare su “Stampa”.
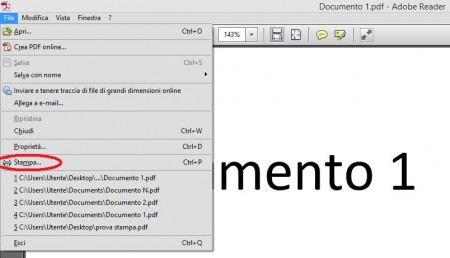
Nella finestra di dialogo con le opzioni di stampa, alla voce “Stampante” (che solitamente compare in alto a sinistra), seleziona PDFCreator.
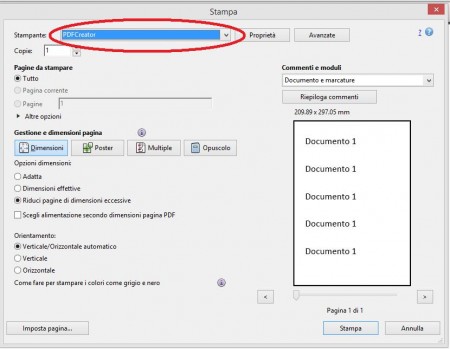
Poi clicca sul pulsante “Stampa” (in basso a destra).
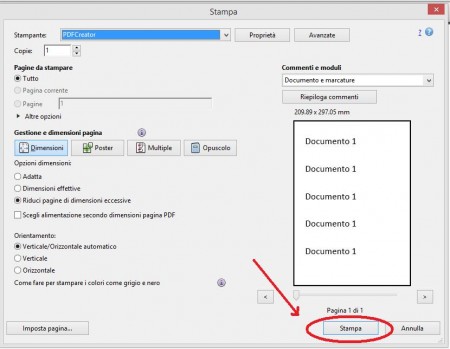
A questo punto si aprirà una nuova finestra, all’interno della quale dovrai cliccare sul pulsante “Metti in coda” (presente nella parte bassa).
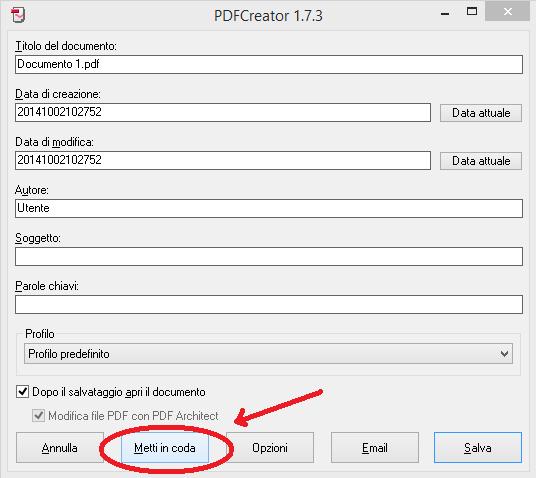
L’operazione per il primo file PDF è in pratica conclusa, e l’ultima schermata mostra proprio lo “stato” attuale di “stampa” del file con PDFCreator.
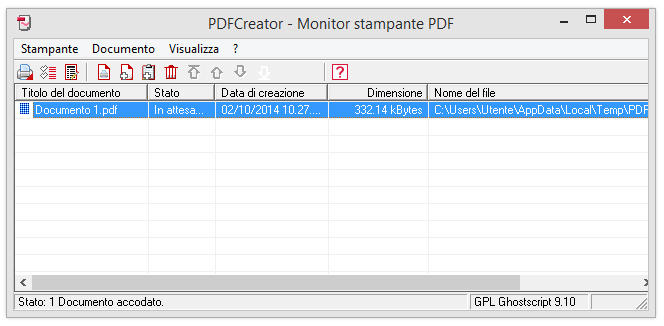
La stessa operazione appena descritta (dall’apertura del singolo file fino alla “messa in coda” della stampa), deve essere ripetuta per ogni singolo file da aggiungere all’unico documento PDF che si vuole creare, fino al punto in cui si giunge alla schermata finale con tutti i file PDF messi in coda (quella cioè che mostra lo “stato” di avanzamento della stampa una volta inserito l’ultimo file da aggiungere).
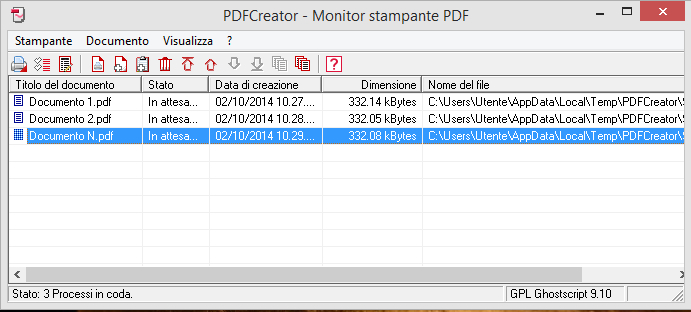
A questo punto bisogna cliccare su Documento (presente nella barra degli strumenti in alto nella finestra).
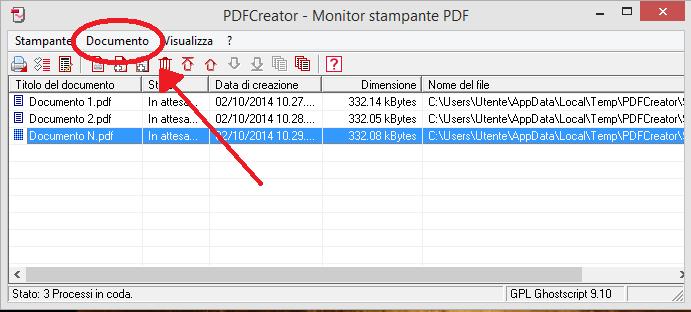
Nel menu a tendina devi quindi cliccare l’opzione “Unisci tutti” (in basso)
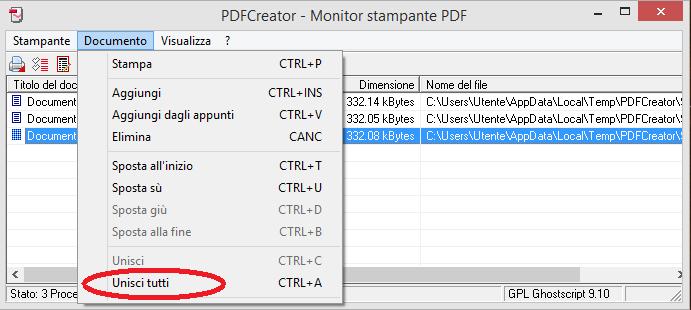
A questo punto, tutti i file in coda verranno uniti insieme e contrassegnati dal nome del primo file selezionato (non preoccuparti, non è andato tutto perso, dato che basta vedere la dimensione del file “aumentata” rispetto all’inizio, per capire che i file sono stati “accorpati”).
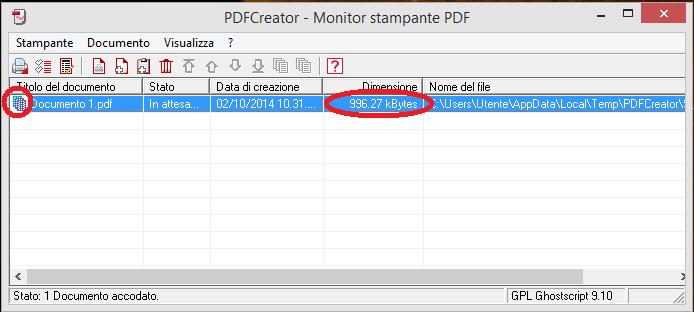
Ora bisogna passare al salvataggio del file creato, e per far ciò, dopo aver selezionato il file, devi accedere alla sezione “Documento” della barra degli strumenti in alto.
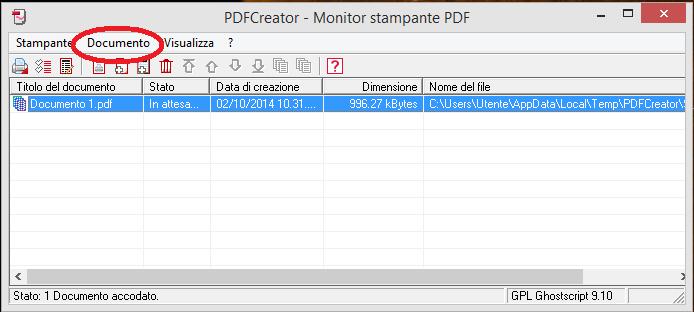
Poi, nel menu a tendina, devi cliccare su “Stampa”.
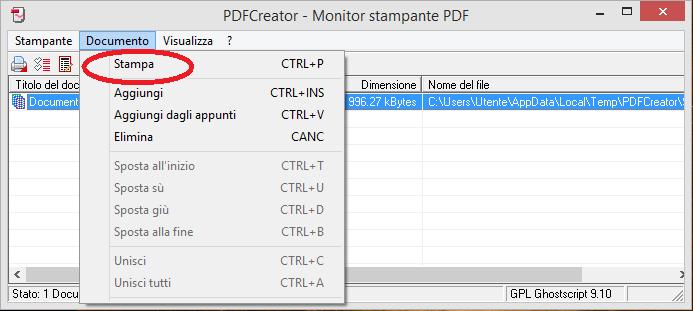
Nella nuova finestra di dialogo, nella casella “Titolo del documento”, scegli un nuovo nome da dare al file PDF finale.
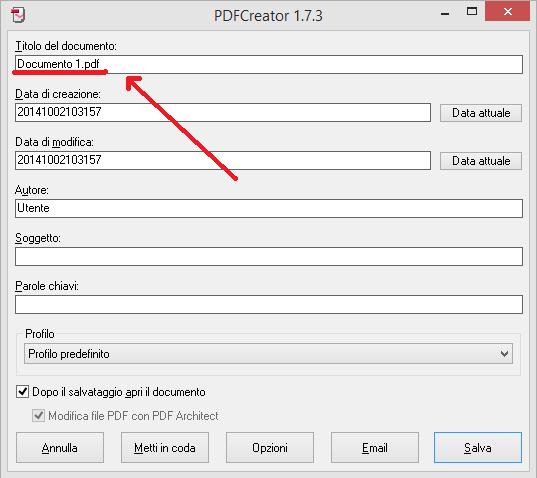
Poi, dopo aver sostituito il nome file (nell’esempio dell’immagine, con “file PDF finale”) clicca sul pulsante “Salva” (in basso), per completare l’operazione (scegliendo la cartella di destinazione finale del nuovo file PDF appena creato).
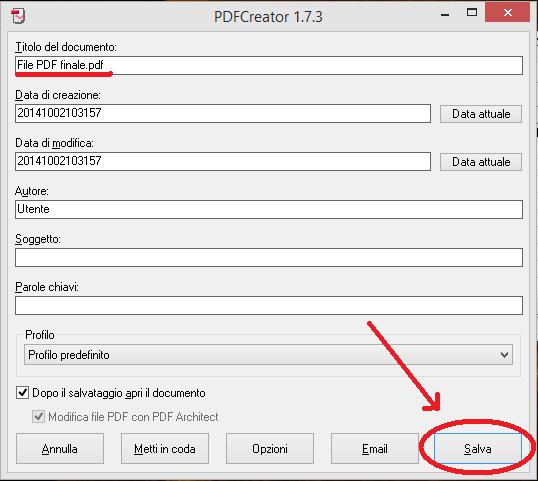
Hai, adesso, il tuo file PDF unito!