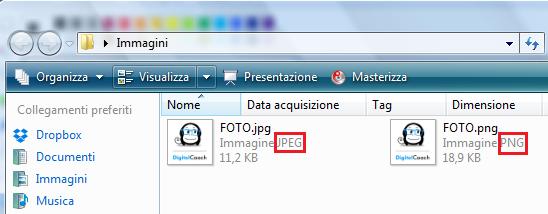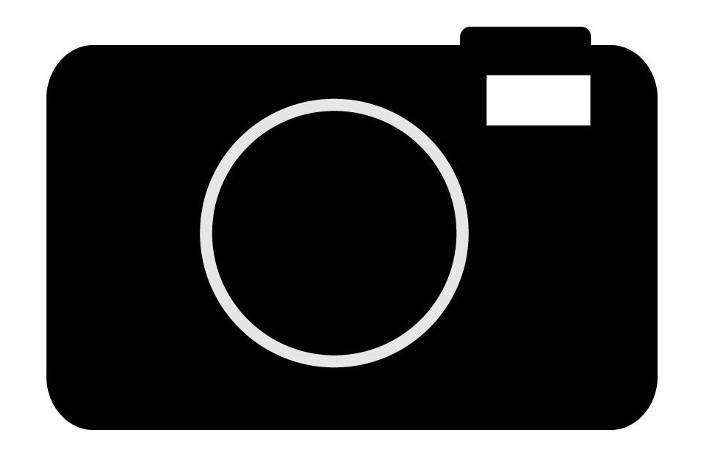Come cambiare formato a foto e immagini
Sul tuo dispositivo hai una foto in formato “png” e hai bisogno di trasformarla in “jpg” o viceversa?
Oppure vuoi semplicemente modificare il formato dell’immagine in base alle tue esigenze, ma non sai come fare?
In questa guida illustrata ti spiegherò come cambiare il formato delle tue foto in maniera semplice e veloce.
Il primo passo da compiere è ovviamente quello di andare a trovare la foto della quale bisogna modificare l’estensione.
Dopo aver scelto l’immagine, prima di aprirla devi cliccare il tasto destro del mouse in direzione del nome del file.
Ora, se utilizzi un programma per modificare le immagini come GIMP, puoi accedere direttamente a “Edit with GIMP”, altrimenti puoi più semplicemente scorrere verso il basso fino all’opzione “Apri con” (se usi Windows).
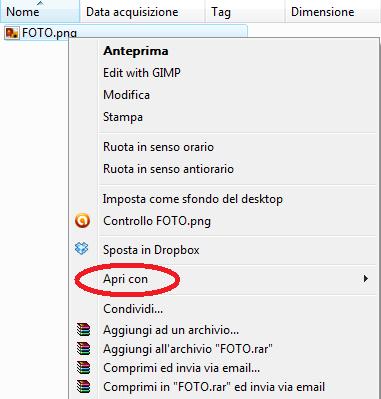
Nel nuovo menù che ti si apre sulla destra devi poi selezionare “Paint”, programma comunemente installato su tutti i dispositivi Windows.
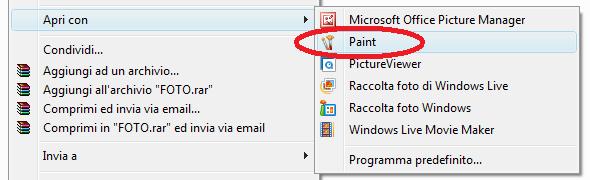
A questo punto l’immagine selezionata ti si aprirà all’interno di Paint.
Qui potrai apportare le modifiche che desideri all’immagine, ma se il tuo interesse è solamente quello di cambiare il formato della foto, devi cliccare sull’opzione “File” presente in alto a sinistra nella barra degli strumenti di Paint.
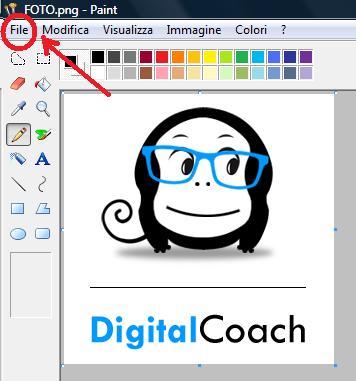
Poi, nel menu a tendina devi cliccare su “Salva con nome…”
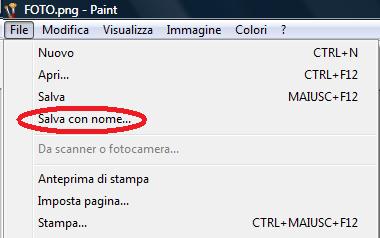
A questo punto ti si aprirà la finestra di salvataggio della foto, e nella parte bassa saranno presenti due voci: “Nome File” e “Salva Come”.
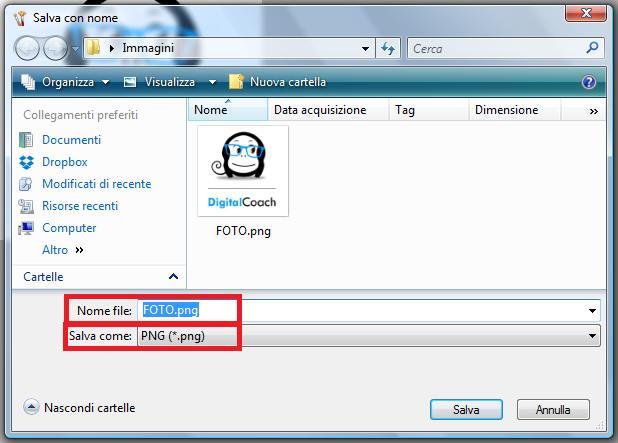
Accanto a “Nome File” potrai selezionare e modificare il nome del file (e quindi della foto).
Cliccando invece accanto a “Salva Come”, ti si aprirà un menu a tendina con diversi tipi di estensione del file.
Dato che nell’esempio la foto di partenza è in “png” e vogliamo modificarla in “jpg”, nel nostro caso scorreremo le opzioni fino a JPEG, sulla quale cliccheremo.
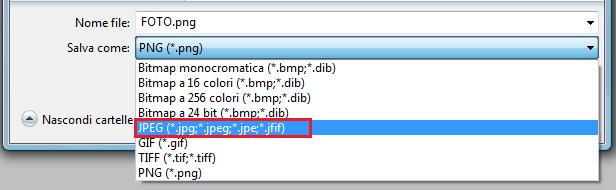
A questo punto Nome Foto e nuovo formato saranno aggiornati (nel nostro caso il file è diventato .jpg), e per rendere effettive le modifiche, non dovrai far altro che cliccare sul pulsante “Salva” in basso a destra.
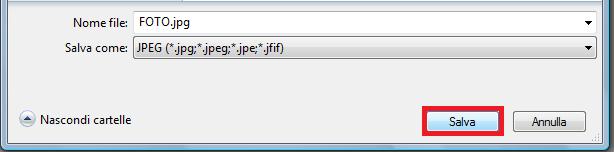
Nella cartella di partenza (all’interno della quale avevi selezionato la prima immagine) potrai quindi visualizzare due file, ossia quello iniziale (nell’esempio in formato PNG), e quello “modificato” (in “JPG”).